How To Add Image To Gmail Signature On Iphone
Nowadays, both our personal and professional lives are on a smartphone. Business email communication became even more comfortable when you could reply to emails during the morning commute to the office or manage urgent requests after working hours. What an advantage for workaholics!
Essentially, you want your mobile communication to be as effortless as from the computer, and mail signature is a significant part of it. A visually appealing mail signature sent from your iOS mail app will most likely catch attention.
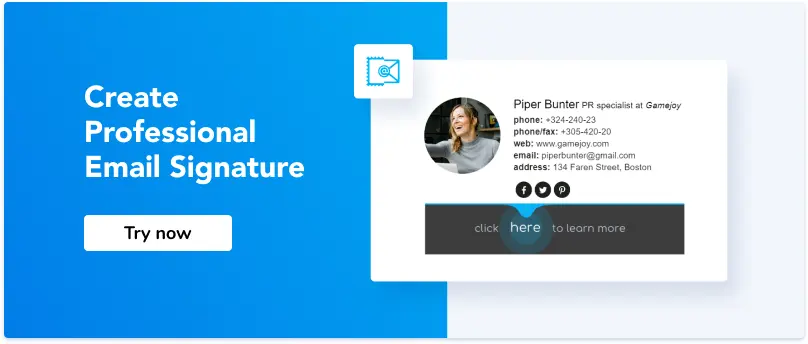
Here you are a simple step-by-step guide to help you create an iPhone email signature with a picture that will be displayed correctly.
Before discovering how to add an image to your iPhone email signature, make sure your email client supports an HTML-based signature.
Step 1.
Go to 'Settings' on your iPhone, scroll down, click on 'Mail' and open the 'Signature' field at the bottom of a window.
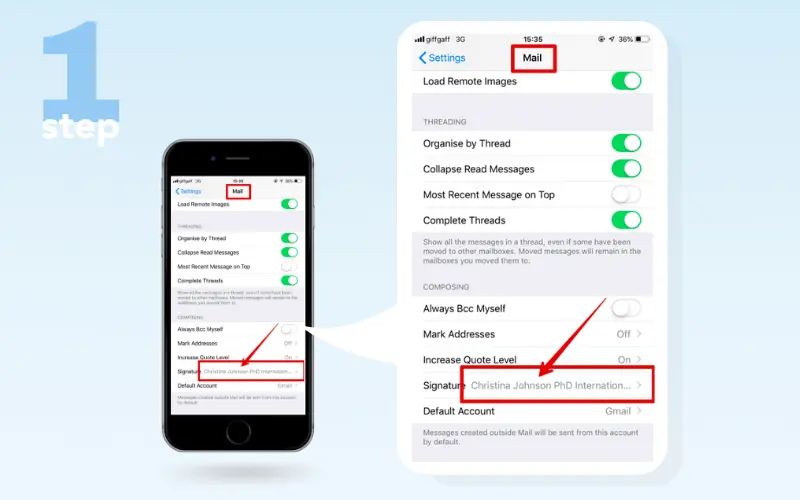
Step 2.
If you still don't have a signature, then create one.
You can use an email signature generator and create an iPhone email signature with a picture online.
Also, you can choose the iPhone email signature template unless you want to add a picture to the email signature manually. In case you still want to add a picture to an existing signature, go to step 3.
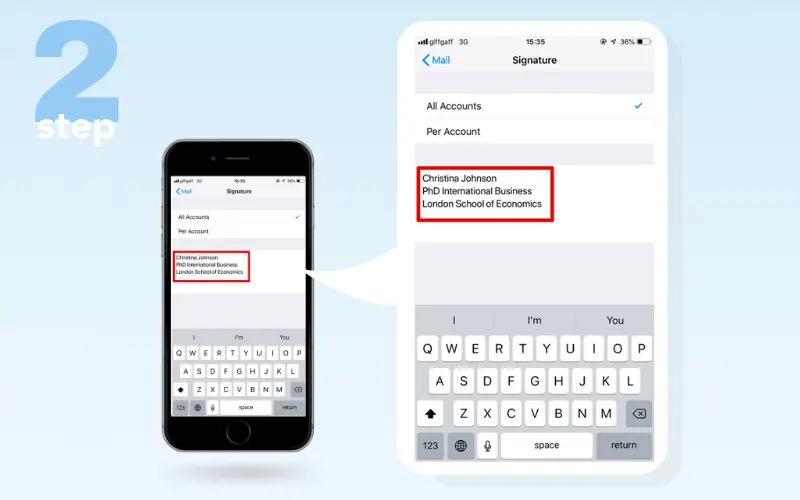
Step 3.
Often iPhone email signature image not showing. To avoid it, make sure you have a relevant picture on your iPhone ready to use. Send it with a blank email to yourself ahead, or save it directly to a photo album from the Internet.
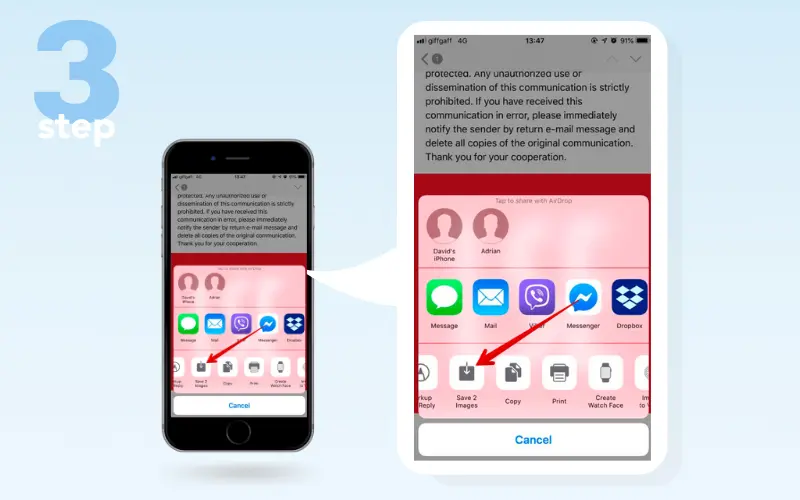
Step 4.
Find in iPhone signature image you would like to add to your iPhone email signature and copy it (tap and hold the image, then click 'Copy' in the context menu).
You might also like: "How to add picture to signature in outlook mobile app"
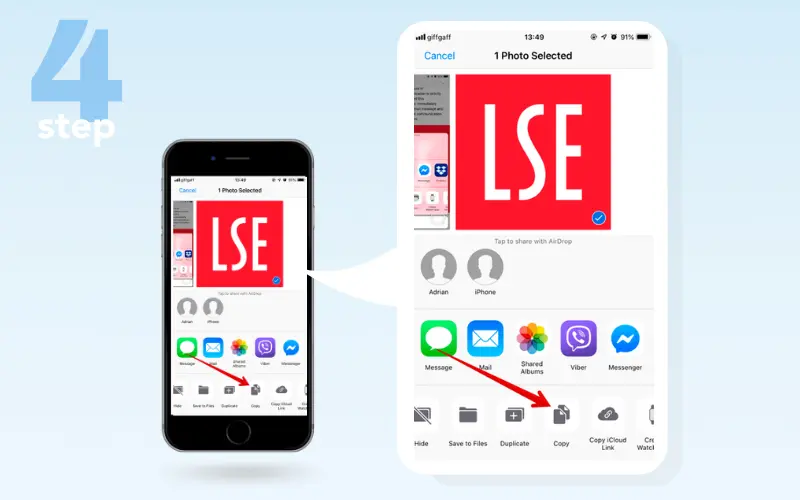
Step 5.
Go back to your iPhone email signature editor ('Settings' -> 'Mail' -> 'Signature') and 'Paste' the Apple mail signature image you have just saved. Note, you will not be able to resize an image in the signature editor, so you would need to do it before to match the mobile version of your iOS email signature. The best-recommended dimensions are 320 px wide with a file size under 50KB.
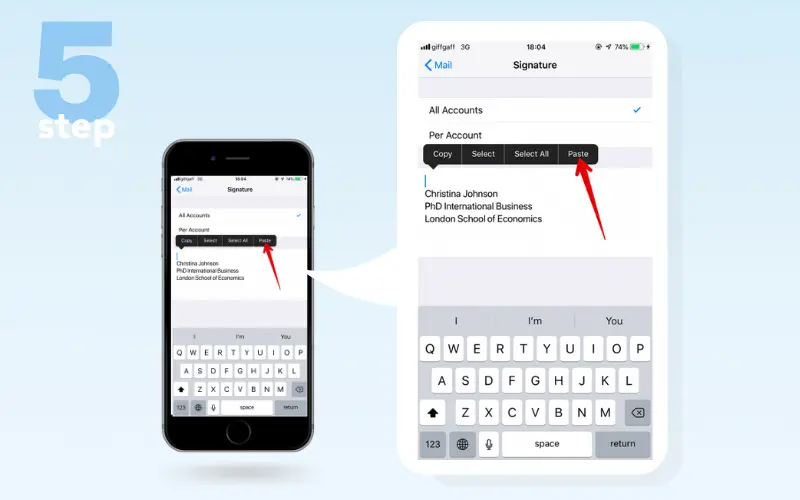
Step 6.
You might notice a grey area around your newly designed signature after you insert an image. To get rid of it, type in an extra space after the picture, and the grey area will disappear.
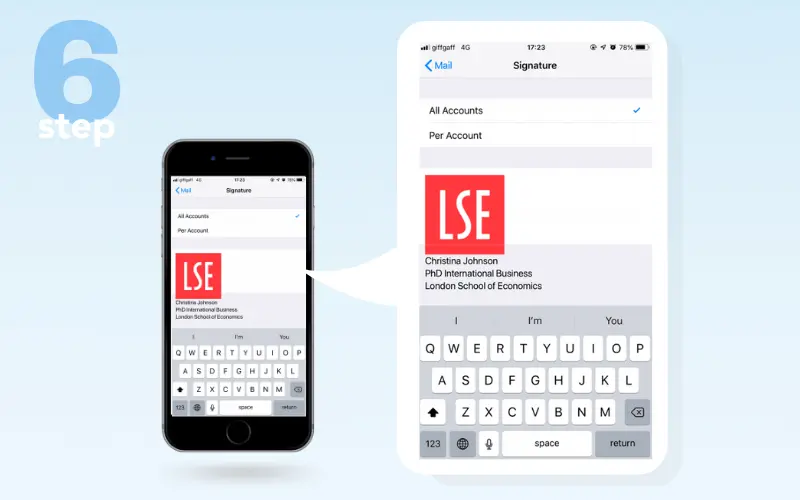
Step 7.
Your iPhone mail signature is ready to use now. Changes are saved automatically. Click on 'Mail' in the top left corner, and do not forget to test the signature in an email on your iPhone mail app.
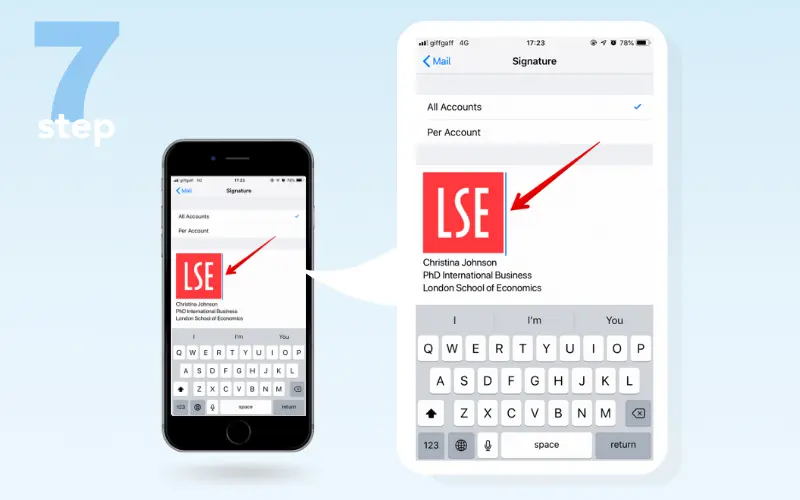
Voila! Following these 7 steps, you will get a great-looking iPhone signature. Hope it was helpful for you to unveil how to add image to email signature.
Also, you could insert the entire signature to your iPhone email signature editor, the same way you just did with a iPhone email signature image. In this situation, you might encounter some HTML coding alteration, although they are easily fixable to get email signature on iPhone.

Helga is a growth marketer with 7+ years of experience. Since 2015 Helga has switched to SaaS market. Prior to joining NEWODLSTAMP she successfully cooperated with several SaaS companies that provide top-notch solutions for marketers.
Go to Helga's Profile
How To Add Image To Gmail Signature On Iphone
Source: https://newoldstamp.com/blog/add-image-to-iphone-email-signature/
Posted by: tulleycoveress.blogspot.com

0 Response to "How To Add Image To Gmail Signature On Iphone"
Post a Comment