How To Add Ringtones To Iphone With Apple Music
By Justin SabrinaUpdated on August 31, 2021
Summary
Do you want to turn Apple Music into ringtones on iPhone? Here is an easy way to set Apple Music as iPhone Ringtone, read this guide to learn how to convert Apple Music to M4R(iPhone ringtone format) and import them to iPhone so that set Apple Music songs as ringtone.
Q1: How do I turn Apple Music into Ringtones on my iPhone?
"I've downloaded music from Apple Music and have tried the cutting a song and it won't allow me to use Apple Music as a ringtone. How to turn Apple Music into Ringtones on my iPhone?" - Asked by Mandylou on Apple Discussions
Q2: How to set Apple Music as iPhone Ringtone?
"How to make custom ringtones for an iPhone? Why I can't make iPhone ringtone with Apple Music? I want to use Apple Music tracks as ringtone on iPhone 12, but it won't allow me to set Apple Music as a ringtone. Is it possible to convert Apple Music to M4R and set it as ringtone on iPhone? Thanks." - Asked by Jent on CNET Forum
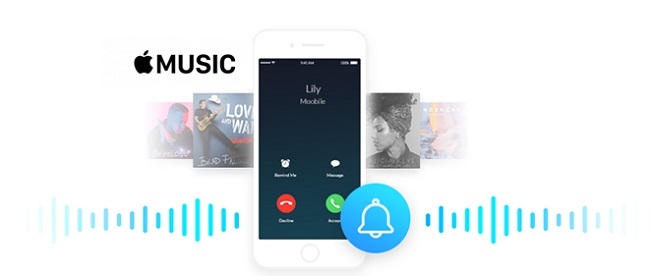
CONTENTS
To make your custom ringtone for iPhone, you need to convert a song or audio to iPhone ringtone format (.m4r), then add the ringtone(.m4r audio file) to iTunes music library and sync it to iPhone, after syncing completed, just go to Settings > Sounds on your iPhone to set it as new tone. To turn Apple Music tracks into ringtones on iPhone, the most important thing is converting Apple Music songs to M4R or M4A format firstly, but all Apple Music tracks comes with DRM protection, you need to use a professional Apple Music to M4P Converter or Apple Music to M4A Converter.
Some iPhone users want to set Apple Music as ringtone, if you want to set songs from Apple Music as iPhone ringtone, you need to convert Apple Music to M4R/M4A because all Apple Music are M4P format and iPhone ringtone should be M4R format. To prevent users from using Apple Music songs without paying, Apple Inc. adopts a technology, which is DRM (known as Digital Rights Management), to encrypt the songs. If you want to use, play or enjoy Apple Music songs freely, or set Apple Music as ringtone for iPhone/Android phone, you need to remove DRM from Apple Music songs, the only tool you need is an Apple Music Converter. Let's learn what's M4R iPhone ringtone format and how to convert Apple Music to M4R/M4A for setting it as ringtone on iPhone.
iPhone Ringtone Format - M4R
Want to turn Apple Music as iPhone ringtones? Before creating your custom ringtone for iPhone, you should know what's iPhone ringtone format? iPhone only supports the .M4R ringtone format, which is a variant of the M4A audio file type. This means that you can save your file in AAC (.m4a), and then click on the file name and simply change the extension from .m4a to .m4r. If you want to use Apple Music as iPhone ringtone, you can directly convert Apple Music to M4R format, then add the .m4r song to iTunes music library and sync it into your iPhone. Going into your iPhone's Settings > Sounds & Haptics > Ringtone, then select it as ringtone.
How to turn Apple Music into ringtones on iPhone? How to make custom ringtone for iPhone for free? Acutally, the Apple company does not provide the ability to set Apple Music songs as ringtones. If you are bored with the existing ringtones for iPhone, you can buy ringtones from the iTunes Store, if you want to set your favorite songs as iPhone ringtones, you can easily create your ringtones for your iPhone with GarageBand or third-party iPhone ringtone maker, then import the new created ringtone into the iTunes library and sync it to your iPhone, then go to Settings > Sounds on your iPhone to set your new ringtone.
To use Apple Music as iPhone ringtone, you need to remove DRM from Apple Music firstly, since all Apple Music tracks are restricted and cannot be copied, shared or used even for a subscriber. Don't worry, this article will teach you how to explore Apple Music songs as local file, then you can set Apple Music as iPhone ringtone.
You would fail to make custom ringtone from Apple Music. It is not surprising, as any songs from a subscription or music streaming service are protected by Fairplay DRM. When you sign up for Apple Music, you get a free trial for three months. You can get all its premium services: stream all your music to any compatible devices, including iPhone, iPad or PC, or download songs for offline listening. Apple Music is streamed at 256Kbps in AAC format while your iPhone only supports the M4R ringtone format which is a variant of the M4A audio file type. So it's no easy job to set the tracks we got from Apple Music as iPhone ringtone since they are compatible with different formats.
Tool Required: Apple Music to iPhone Ringtone Converter
In fact, the key to making iPhone ringtones with Apple Music is to bypass DRM protection. And UkeySoft Apple Music Converter software is exactly what you need. The program helps you legally remove DRM from Apple Music songs and playlists and convert Apple Music files, audiobooks, or iTunes M4P music to M4R(iPhone ringtone format), MP3, FLAC, AAC or WAV format. After converting, you can easily import the converted Apple Music files to iTunes and set them as your iPhone ringtone. No need to worry that your ringtone will be distorted, as it keeps 100% original audio quality and metadata information, like title, artist, album, genre, track number, disc number, etc. Now follow the tutorial below. You will soon get tracks of Apple Music be iPhone ringtone.
Key Features:
- Remove DRM from Apple Music, iTunes purchased songs and Audible audiobooks.
- Convert Apple Music songs to unprotected MP3, AAC, FLAC or WAV playable on any devices.
- Convert Apple Music to M4R for iPhone as ringtone.
- Convert Apple Music to MP3 or M4A as Android ringtone.
- Keep ID tags and 100% original audio quality.
- For Windows version: Allows to crop an Apple Music song before conversion.
- Up to 16x faster conversion speed and support batch conversion.
- Stream Apple Music songs on iPhone, iPad, iPod Touch, Android, Xbox, PS4, etc.
- Fully compatible with the latest iTunes & Windows 10 & macOS 11 Big Sur.
Part 1: How to Convert Apple Music to M4A and M4R
Step 1. Open UkeySoft Apple Music Converter
Install and open UkeySoft Apple Music Converter then iTunes will be automatically launched as well.Apple Music Converter load all your playlists in iTunes library into the software.

Step 2. Select Apple Music Tracks
Click Playlist and select the Apple Music tracks you want to use as iPhone ringtone. Or, you can directly search the song needed in the Search box.

Step 3. Choose M4A or M4R as Output Format
Since iPhone supports M4R ringtone format, you need to convert Apple Music to M4R as iPhone ringtone. But, the Windows version of UkeySoft Apple Music Converter does not currently support the M4R output format.
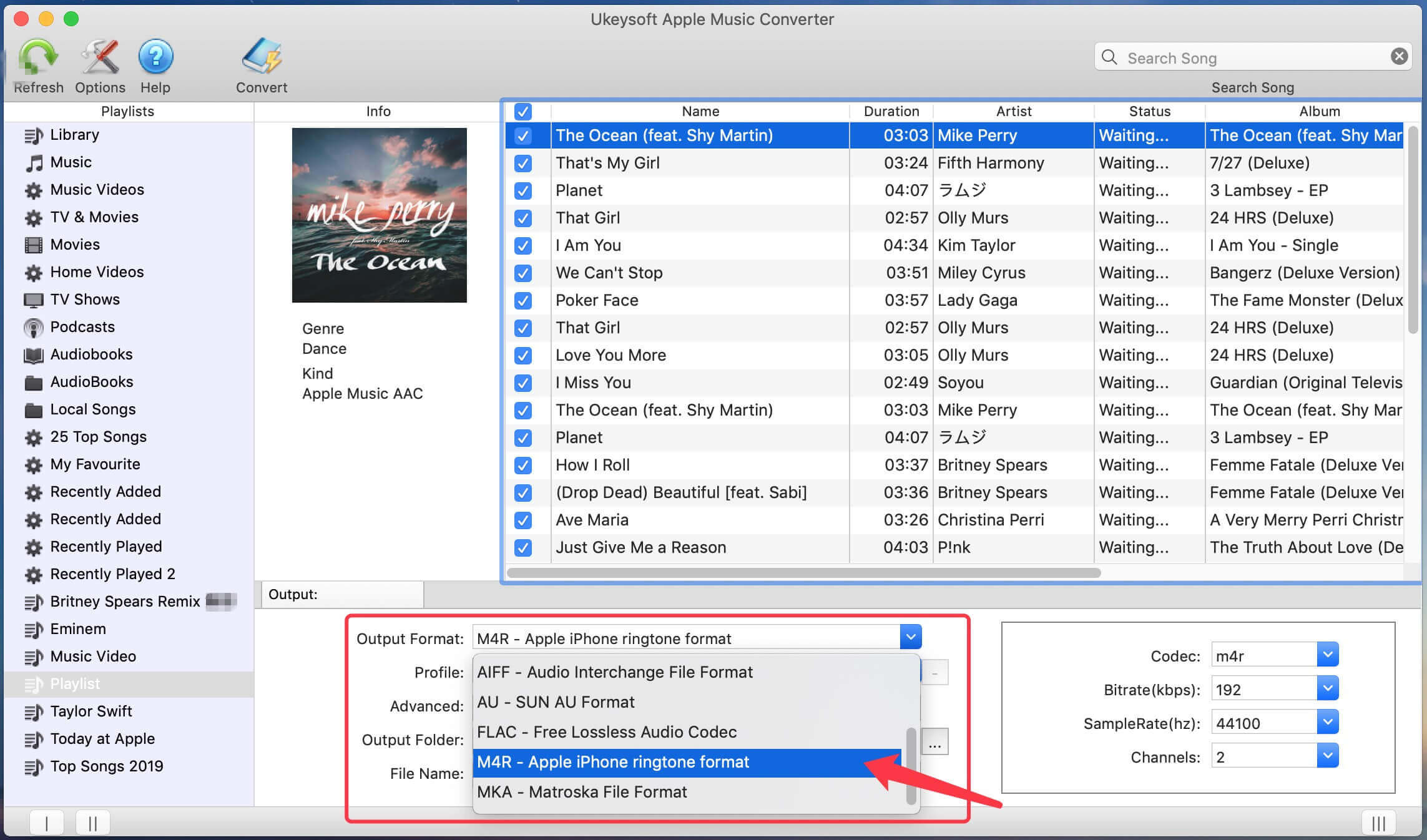
For Windows users: You are advised to choose M4A or MP3 as output format, after getting the DRM-free MP3 or M4A files, you can easily to change the MP3/M4A files as M4R iPhone ringtone format, please keep reading the following iPhone ringtone guide.
For Mac users: You can directly select M4R as output format, because iPhone only supports the M4R ringtone format, the Mac version of this Apple Music Converter enables users directly convert Apple Music/iTunes M4P music to M4R format, which brings great convenience to users who want to make iPhone ringtones.
UkeySoft Apple Music Converter for Windows has been updated to V.6.8.5, which added new feature: Added the option to adjust the Start Time & End time to convert a specific part of a song. Therefore, if you want to crop a part of song as ringtone, you can set start time and end time of before converting the files.
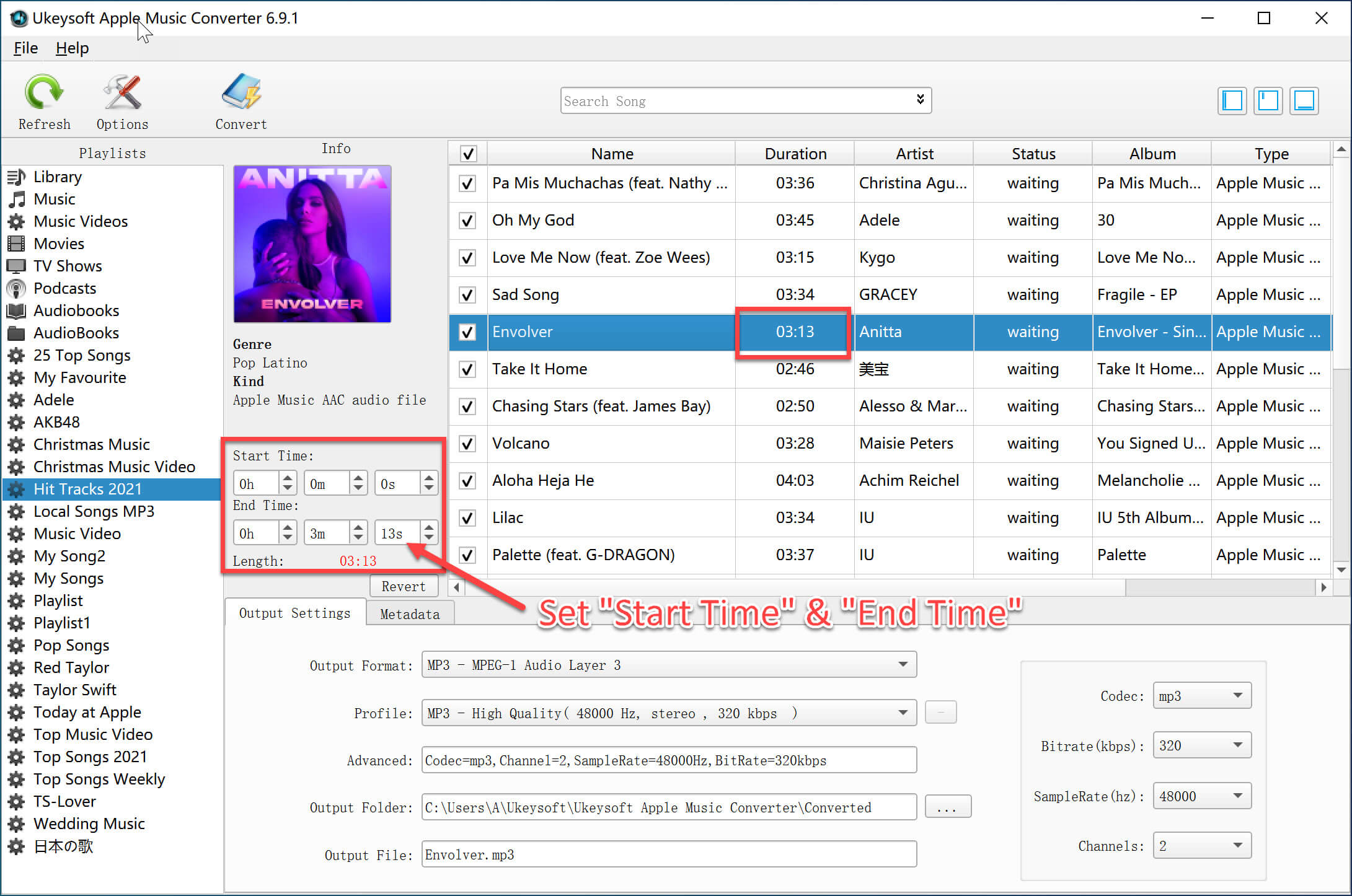
Step 4. Convert Apple Music to M4R
Now, simply click "Convert" button to start converting Apple Music tracks to iPhone M4R ringtone format.

After conversion completed, you can click "Explore Output File" to locate the output Apple Music songs, you would find the songs are M4R format.
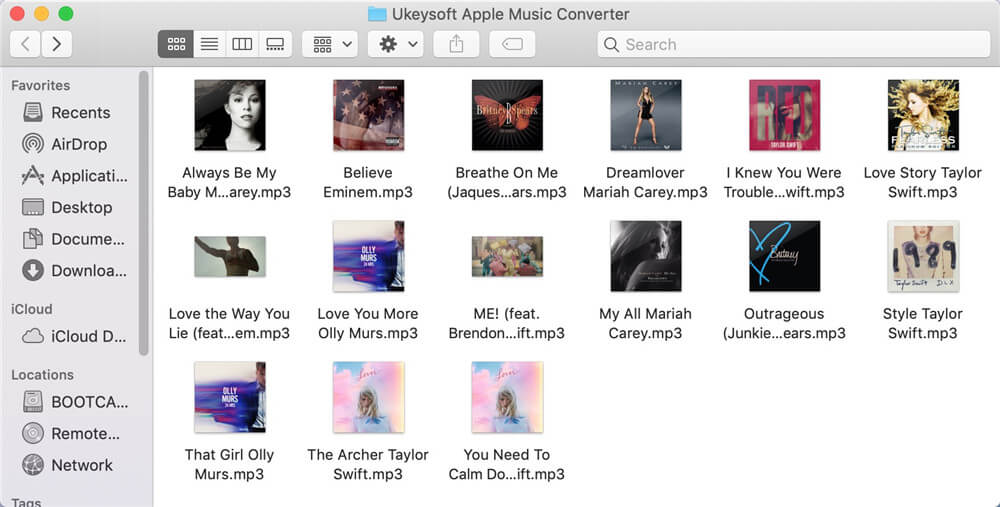
Free download the UkeySoft Apple Music Converter and start to convert Apple Music to M4R iPhone ringtone format.
Now you can sync the converted Apple Music(M4R files) to iPhone and set it as ringtone, there are two ways to turn Apple Music into ringtones on iPhone, please read the following tutorial:
Part 2: Set the Converted Apple Music songs as iPhone Ringtone without iTunes
If you have already converted Apple music songs to M4R music files, you can directly import the M4R ringtone into the iPhone and set Apple Music as ringtone. Here I recommend you a handy iPhone transfer tool, it can helps you transfer ringtone, music, video, photos and more to iPhone easily, and it't won't cause data lossing.
iPhone/iPad/iPod Manager is a useful iOS to PC/Mac transfer tool and iPhone Ringtone Maker, with the help of this iOS transfer tool, you can directly transfer photos, videos, music, and ringtones from your computer to your iPhone/iPad, and vice versa. Not only that, you are also allowed to backup photos or videos to the computer with one click. As you may not know, iPhone Ringtone Maker also includes a useful feature, which is ringtone making, it allows you to make music as iPhone ringtones easily. If you have converted Apple Music to MP3 or M4A format with UkeySoft Apple Music Converter, you can use this tool to turn the MP3/M4A files as M4R iPhone ringtone format easily, sot that you can add it to iPhone and set Apple Music as ringtone on your iPhone.
Step 1. Launch iOS Manager tool and connect your iPhone to the computer.
Step 2. On the "Music" tab at the top, select the ringtone from the left column, and then you can directly drag and drop the Apple Music song(M4R files) to the iPhone.
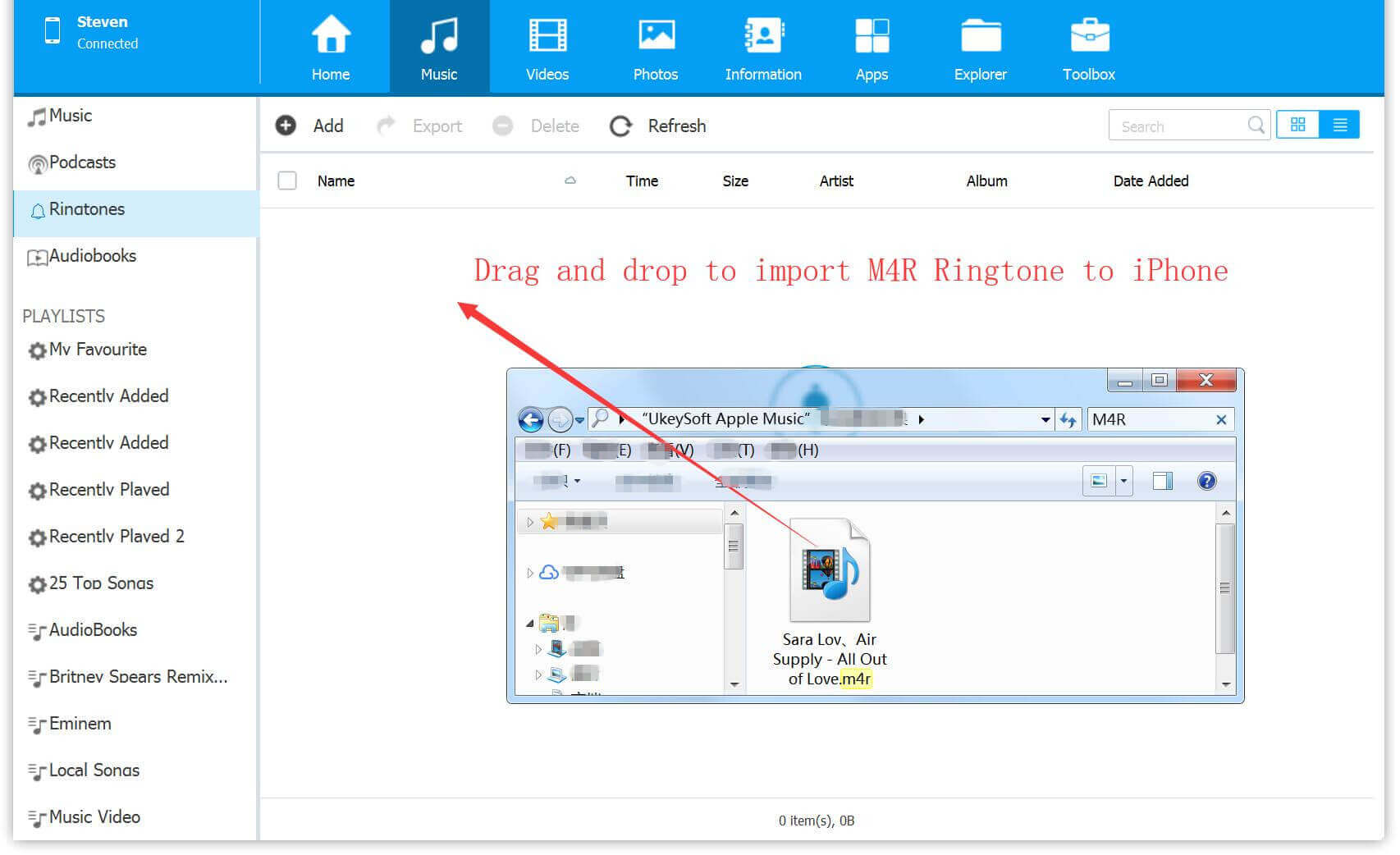
Step 3. Next, enter the ringtone making process here, you can cut the length of the ringtone by setting the start time and end time. After everything is done, click "Save to Device" to save the ringtone on the iPhone.
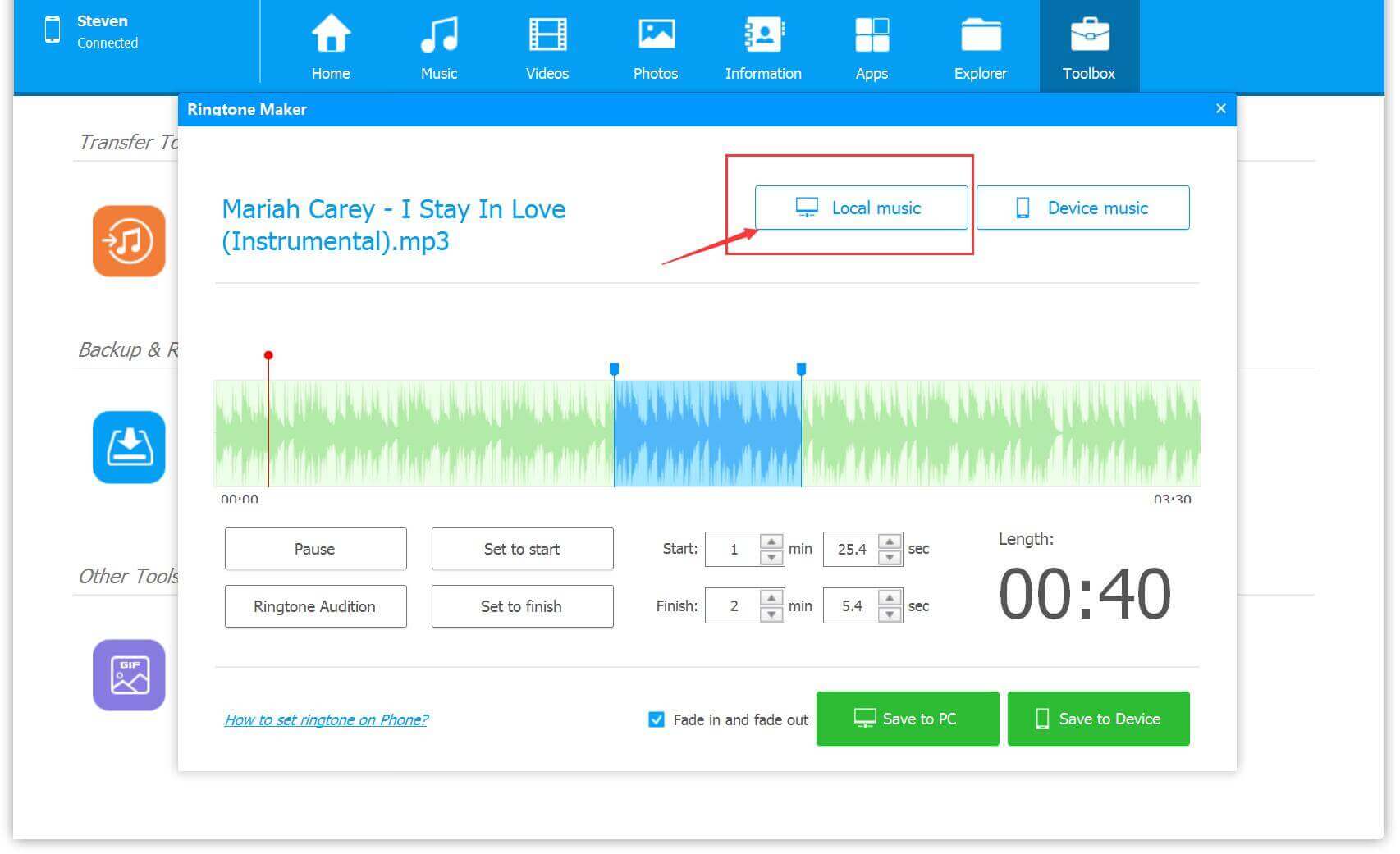
Step 4. Then, you can set Apple Music songs as iPhone ringtones.
After syncing the Apple Music(.m4r files) to your iPhone successfully, turn on the iPhone, go to Settings, and select the Sounds option; find the Ringtone option on the screen, and then select the Apple music song clip you have set.
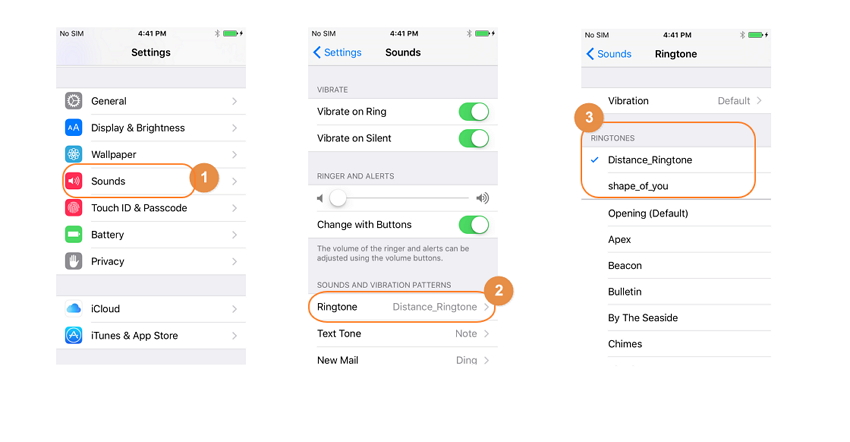
You know, the UkeySoft Apple Music Converter(Mac) supports converting Apple Music songs to M4R files, but the M4R option will not appear in the Windows version. How do you make Apple Music songs as iPhone ringtones if you use a Windows computer. You can convert Apple Music to MP3/M4A, and then make iPhone ringtone by using iPhone Ringtone Maker.
How to Convert an MP3 or M4A File to an iPhone Ringtone
Step 1. Launch iPhone/iPad/iPod Manager and click "Music" > "Add" to add the MP3 or M4A files.
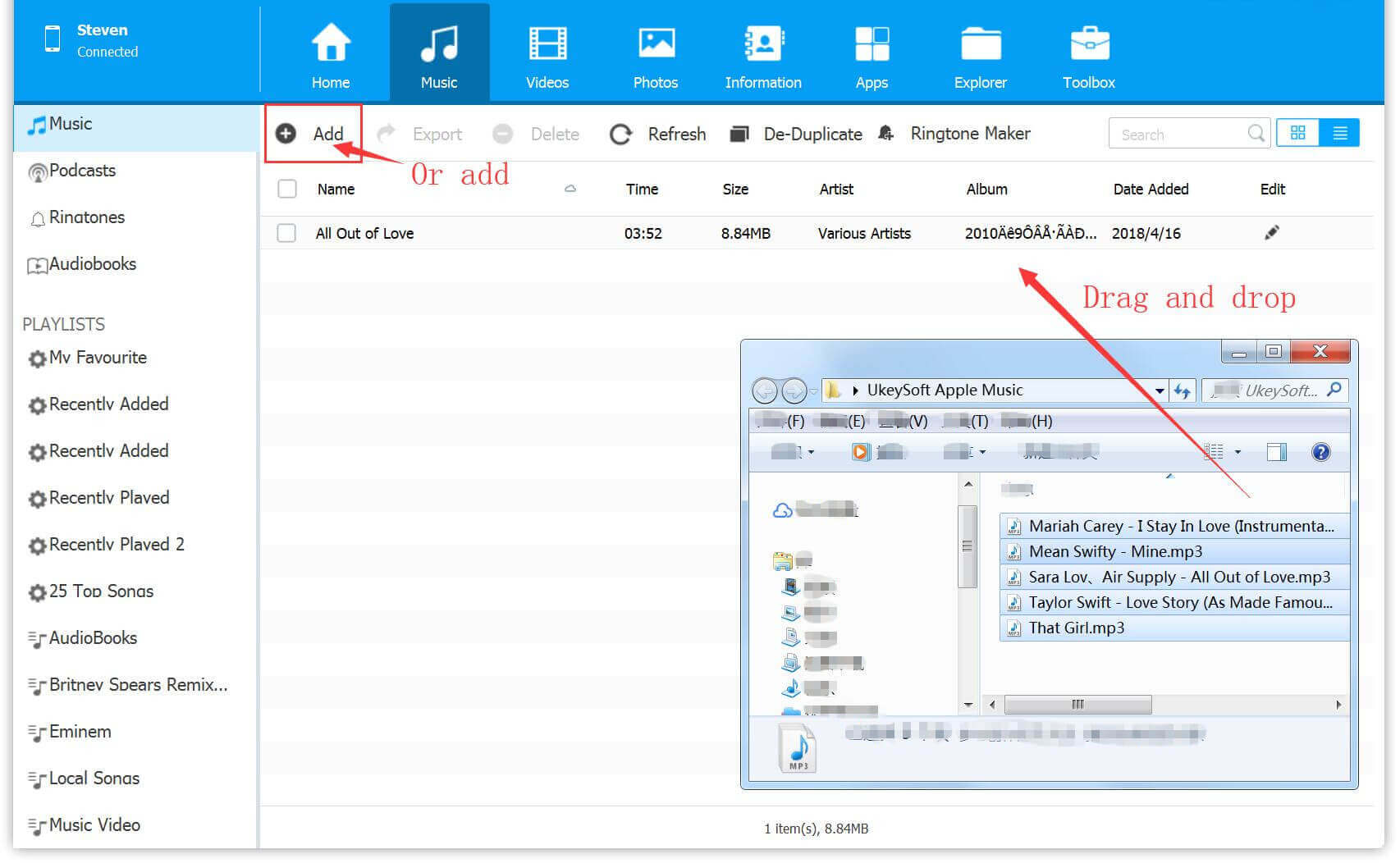
Step 2. Select "Ringtone Maker" option to enter the ringtone making interface.
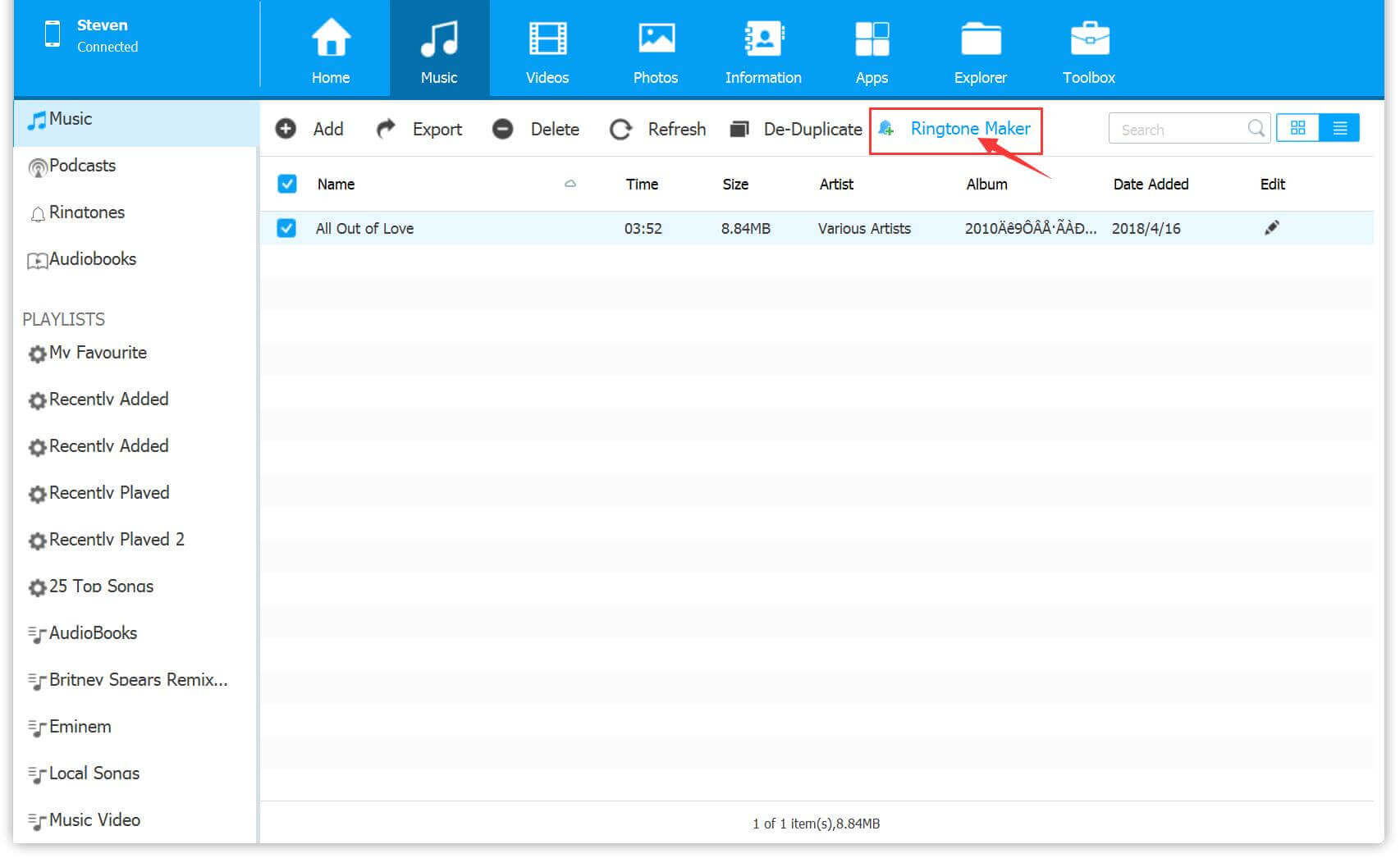
Step 3. Now you can intercept the length of Apple music songs and use them as iPhone ringtones. Click on "Save to Device" to transfer to your iPhone.
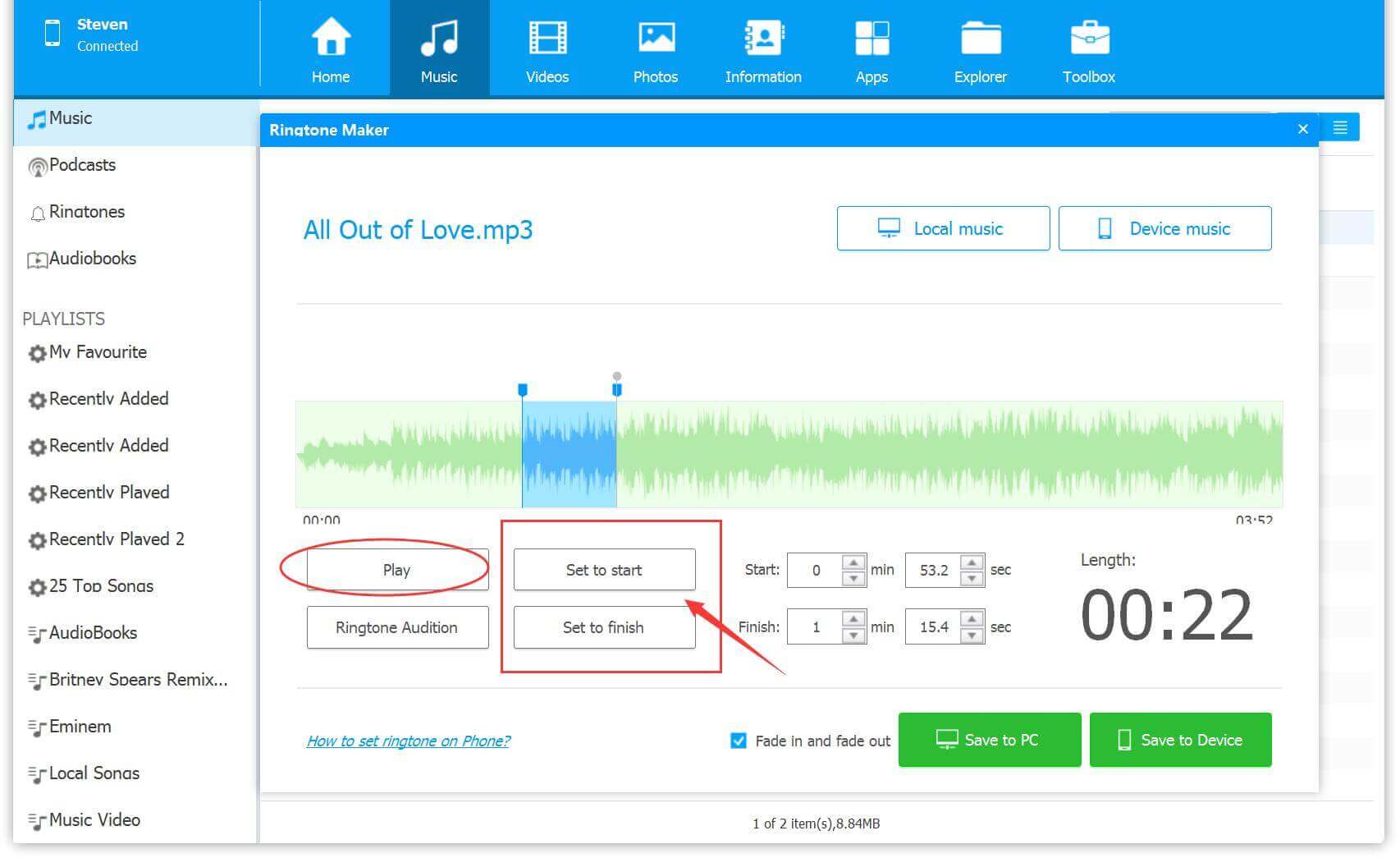
Finally, go to Settings > Sounds > Ringtone on iPhone, then select your added Apple Music songs as ringtone.
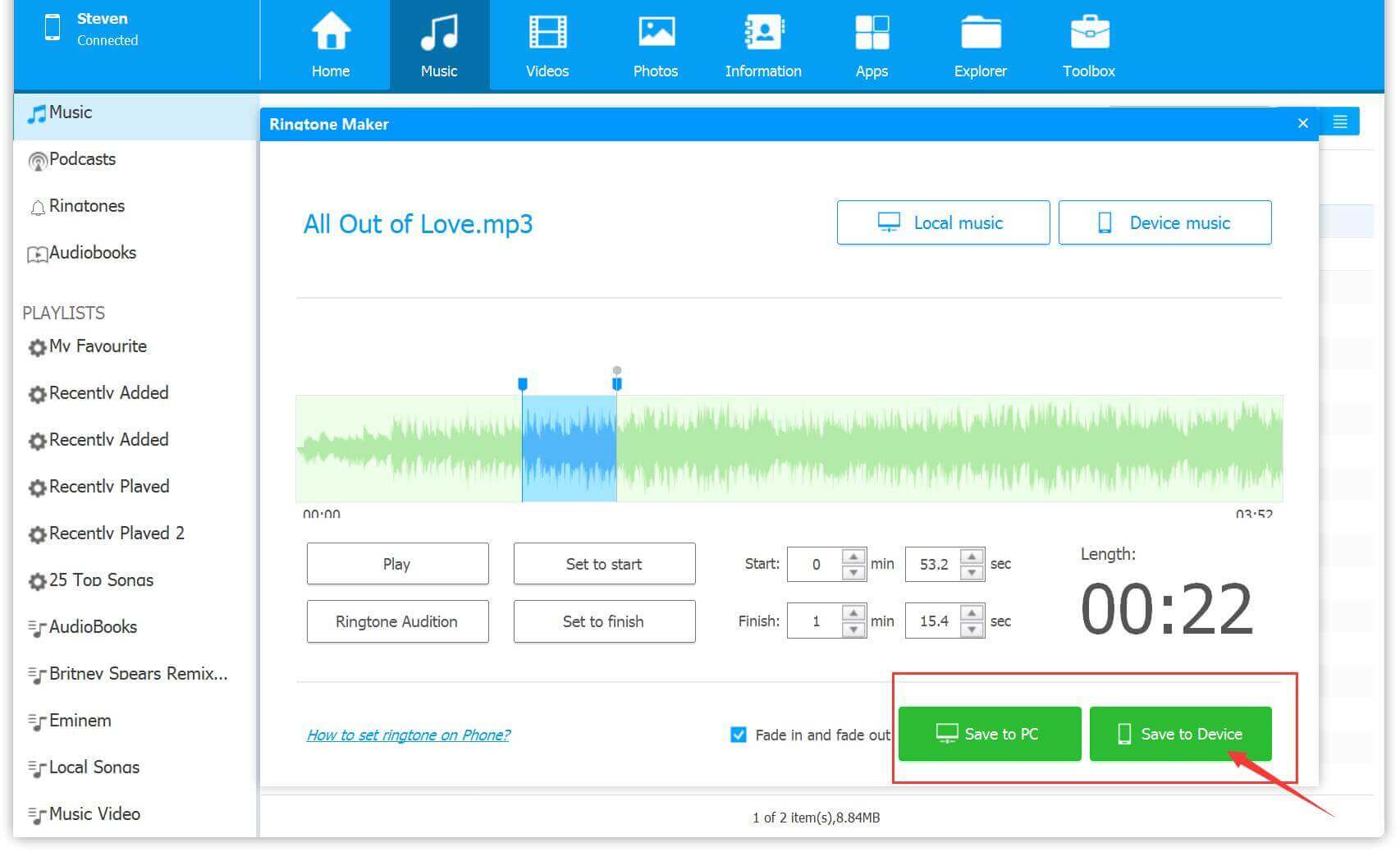
Tip: If you don't want to set Apple Music as iPhone ringtone through iTunes, you can also directly create Apple Music as ringtone on iPhone. GarageBand gives you the ability to make local music as ringtones as long as your iPhone is running iOS 11 or later. In Part 1, you have got the Apple Music MP3/M4R files, then you need to import them to iTunes library and sync to your iPhone. After that, get GarageBand app downloaded on your iPhone, and then you can easily create Apple Music song ringtones on iPhone with it. For more details, you can refer to Apple's full guide on how to set a song as the ringtone for iPhone with GarageBand.
Part 3: Set the Converted Apple Music songs as iPhone Ringtone with iTunes
After converting Apple Music to M4R, M4A or MP3 with UkeySoft Apple Music Converter, you can use iTunes to sync them to iPhone and set it as ringtone. Please add the DRM-free Apple Music tracks into your iTunes library, and then follow the steps below to creat ringtone from the converted Apple Music files:
Step 1. Launch iTunes on PC or Mac, then click "File" and select "Add File to Library" to import the converted Apple Music songs(MP3/M4A/M4R) into iTunes library.
Step 2. Select a songs and Right-click it and select Get Info to go on.
Step 3. Tap Options from the pop-up window, select the specific clip by setting the start time and stop time of the ringtone, then click OK.
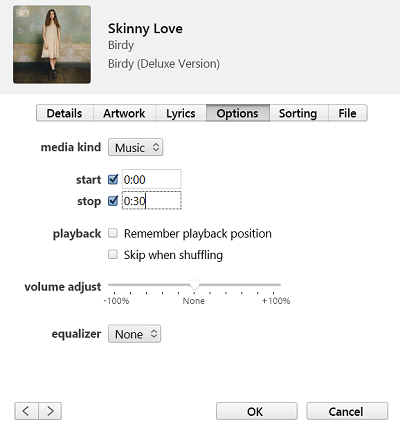
Note: Please note Apple limits the ringtone files to 40 seconds.
Step 4. Locate File on menu bar and choose Convert > Create AAC Version, there will be a copy in your iTunes library. Now you can listen to the AAC version to check it is correct or not.
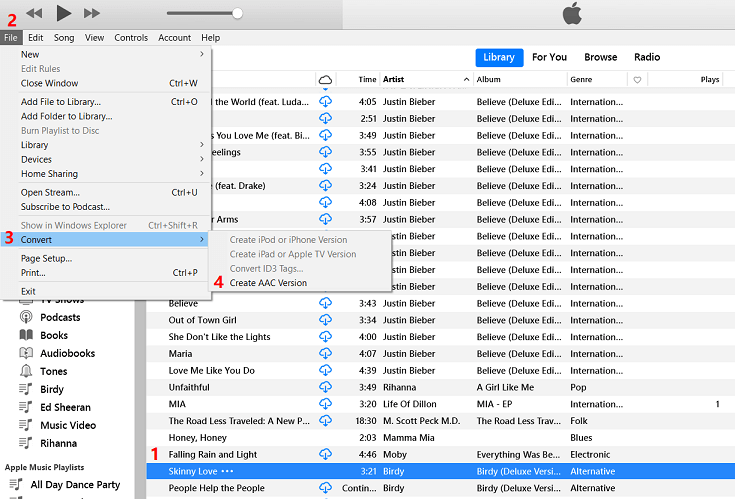
Step 5. Choose the copy and right click it then select Show in Windows Explorer, a pop-out window will ask you to rename the newly created file. Click Yes to rename it and change the file extension from .m4a to .m4r. Go back to iTunes and delete the shortened version of the song.
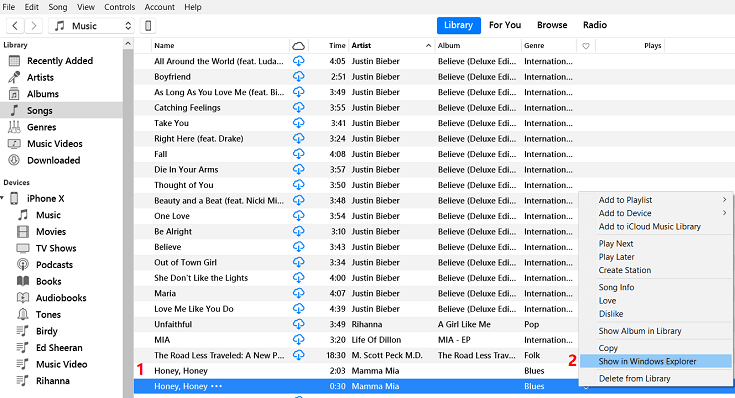
Step 6. Go to File, Add the M4R file to Library in iTunes. Find the files you just created and add it to iTunes' Tones library.
Step 7. Connect your iPhone to PC and choose Sync Tones to sync it with iTunes.
Step 8. On your iPhone, navigate to Settings > Sounds > Ringtone and the Apple Music songs will be saw in your ringtones list. You just select a Apple Music songs to set it as ringtone. That's it!
Final Words
Now you know exactly how to make your favorite Apple Music songs as ringtones on your iPhone. If you are looking for a faster and effective way to set Apple music as ringtone on iPhone 6/7/8/XR/X/XS/11/12, etc., then UkeySoft Apple Music can do a great for you. Its new update lets you direct set the Apple Music song length before conversion, saving your time! What's more, the output format and output quality are good enough, you can also enjoy Apple Music on any device, or even use Apple Music songs as the background music for your video!
Set Apple Music as iPhone Ringtone
Comments
Prompt: you need to log in before you can comment.
No account yet. Please click here to register.
How To Add Ringtones To Iphone With Apple Music
Source: https://www.ukeysoft.com/music/make-apple-music-as-ringtone-for-iphone.html
Posted by: tulleycoveress.blogspot.com

0 Response to "How To Add Ringtones To Iphone With Apple Music"
Post a Comment