How To Set Ringtone In Garageband Iphone
Creating a custom ringtone in GarageBand on your iPhone and iPad is a long process. But users have fascination for tuneful songs as a ringtones on their iOS devices, and therefore, they are willing to go miles. If you have fed up with those built-in ringtones, you can go ahead and make ringtones on iPhone and iPad using GarageBand App.
GarageBand is a damn big app in terms of size, hence, you should use it once you remove unnecessary data from your iPhone or iPad. This entire tutorial is divided in to three parts: first, you need to compose a ringtone on GarageBand; next, you have to create a custom ringtone from the song stored in iCloud Drive; and last, you need to export the ringtone and use it on your iPhone or iPad.
How to Make Ringtones on iPhone and iPad Using GarageBand
How to Create Custom iPhone Ringtone in GarageBand
If you have not installed GarageBand, download the app now.
Step #1: Open the GarageBand on your iPhone or iPad.
Step #2: Next, tap on "+" from the upper left corner.
Step #3: This gives you a list of options of LIVE LOOPS & TRACKS; you can use the options like Hip Hop, Rock, Electro Funk, Beat Masher and more. Tap on New to create new ringtone and record 30.
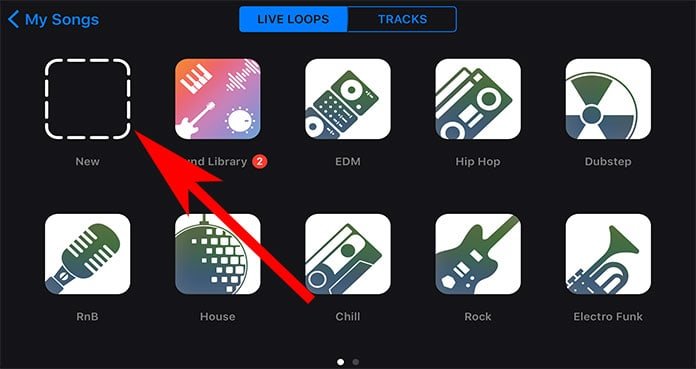
Step #4: When you have finished composing a tone, you need to tap on inverted triangle icon from the top left corner of phone screen.
Step #5: To save your newly composed tune, tap on My Songs.
Once you save it you can export it to your iPhone ringtone easily.
How to Set Any Song as Custom Ringtone on iPhone
Step #1: Open GarageBand App.
Step #2: Tap on + icon.
Step #3: Next, tap on Tracks.
Step #4: Go to Audio Recorder page and tap on Voice option.
Step #5: Tap on Record icon from top right corner.
Step #6: Now, tap on OK and Point your iPhone towards the sound the you want to record and then tap on Record button to start recording 30 minutes song.
Step #7: Once you are done with recording, tap on stop button.
Step #8: Tap on triangular button and then tap on My Songs to save it.
That's it.
How to Export Ringtone from GarageBand App to iPhone Ringtone Settings.
Step #1: Launch GarageBand App on your iOS device.
Step #2: Choose the tone you have just created and Long press on it.

Step #3: Tap on Share from the options appeared on screen.
Step #4: Finally, tap on Ringtone.
Give a suitable name of your custom tone and tap on export.

Step #5: Once you receive message of Ringtone Export Successful, tap on Use Sound as and choose any one option from Standard Ringtone, Standard Text tone and Assign to Contact.
It is done!
Also Read:
- How to Record iPhone Calls
- How to Offload Apps on iPhone and iPad in iOS 11
- How to Share Wifi Password on iPhone
- How to Autofill Passwords for Apps on iPhone and iPad in iOS 11
GarageBand is one app that needs to be explored at leisure. The complex interface of the app doesn't get understood quickly. Keep creating ringtones in GarageBand on your iPhone or iPad, and share your feedback with us on Facebook, Twitter and Google Plus.
How To Set Ringtone In Garageband Iphone
Source: https://www.indabaa.com/create-ringtone-in-garageband-on-iphone-ipad/
Posted by: tulleycoveress.blogspot.com

0 Response to "How To Set Ringtone In Garageband Iphone"
Post a Comment