How To Take Restrictions Off Iphone
Restricted Mode on iPhone is a useful feature that allows you to manage and restrict certain apps, content, and features. It is also known as Parental Controls. With this feature, you can handily create a passcode to prevent anyone else, especially kids from something inappropriate.
Restrictions section of the Settings app enables you to restrict certain apps, device functions (like deleting apps), privacy settings, content types and ratings, cellular data usage, and more. You can easily enable iPhone or iPad restrictions. But do you know how to turn off restricted mode on iPhone, even without passcode?
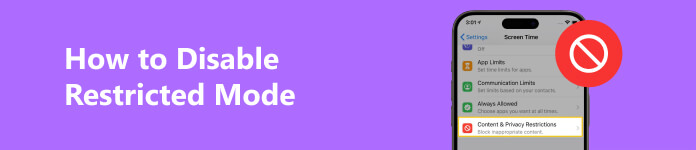 How to Disable Restricted Mode
How to Disable Restricted Mode
- Part 1. How to Disable Restricted Mode on iPhone (Common Ways)
- Part 2. 2 Ways to Turn Off Restrictions on iPhone iPad without Password
- Part 3. How to Enable Restrictions for iPhone iPad
Part 1. How to Disable Restricted Mode on iPhone
Restricted mode is a useful feature that available in all iPhones like iPhone 12 Pro Max, 12 Pro, 12 mini, 12, 11 Pro Max, 11 Pro, 11, XS Max, XS, XR, X, 8 Plus, 8, SE, 7, 6, 5, and more. Turning off restricted mode on iPhone is just as simple as enabling it. This part will show you basic way to disable restricted mode on iPhone in iOS 14 and iOS 13.
Turn off restrictions on iPhone in iOS 12/13/14
You are required to provide the Restrictions password to disable the feature. Restricted Mode in iOS 12/13/14 is moved to another section in the Settings app. So it is a little bit different to disable restricted mode in iOS 12/13/14, comparing with in iOS 11.
Step 1
Unlock your iPhone and open "Settings" app.
Step 2
Scroll down to locate the "Screen Time" option. The restricted mode is putted there.
Step 3
Tap the "Turn off Screen Time" option. Confirm the operation to turn off restrictions on iPhone.
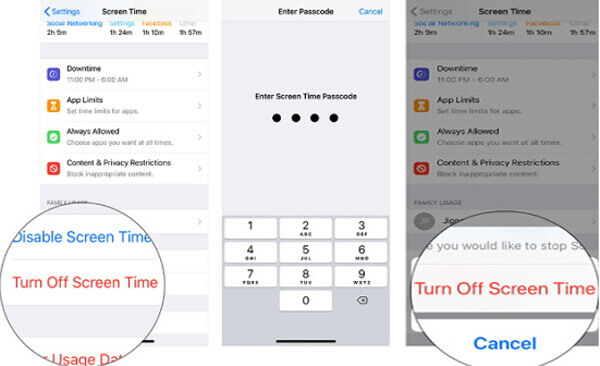
Disable restricted mode on iPhone in iOS 11 and below.
Restricted Mode is labeled as Restrictions in Settings app in iOS 11. You can take the following steps to disable it.
Step 1
Turn on your iPhone and open "Settings" app.
Step 2
Tap "General" and then choose the "Restrictions" option. Here you can find the "Disable Restrictions" option. Tap on it and enter the passcode to turn off restrictions on iPhone.
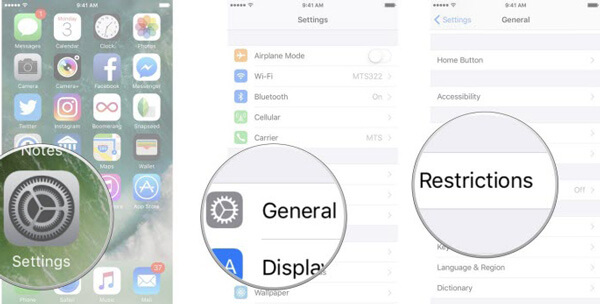
Part 2. 2 Ways to Turn Off Restrictions on iPhone iPad without Password
With the regular ways above, you can handily turn off restrictions on iPhone. But in that case, you are asked to input the restrictions password. What if you forget the passcode? How to disable restricted mode without passcode?
Here are 2 ways to turn off restrictions from iPhone iPad without password.
Wipe or Recover Restrictions Password on iPhone iPad
Screen Time restrictions will limit the use of of iTunes Store, contents, app visit time, etc. Once you forgot the password, your iPhone becomes disabled.
The easiest way to remove the Screen Time restrictions password is using Apeaksoft iOS Unlocker.
Apeaksoft iOS Unlocker is the professional unlocker to get into the locked iPhone due to the screen-lock, Screen Time lock and Apple ID lock. It can remove the password and Apple ID so that you can use your iPhone normally.
 Recommendation
Recommendation
- Remove and Recover Screen Time restriction password on iPhone iPad iPod.
- Wipe screen-locked iPhone from 4-digit, 6-digit, customized number and code.
- Remove Apple ID while you forgot Apple ID password.
- Compatible with all iOS devices like iPhone 12 Pro Max, 12 Pro, 12 mini, 12, 11 Pro Max, 11 Pro, 11, XS, X, 8, 7, 6s, 6, iPad Pro, iPod, etc., running in iOS 14/13/12/11 and before..
Now, let's check how to use this program to remove Screen Time restriction password on iPhone.
Step 1
Free download Apeaksoft iOS Unlocker from the download link above. Launch this program after the successful installation and select Screen Time mode in the main interface.
Do not forget to connect your iPhone with computer with the USB cable.
Step 2
Click the Start button to remove Screen Time passcode immediately.

Tips :
1. iTunes is needed for scanning your device. Make sure iTunes is updated to the latest version.
2. If your iPhone is running iOS 11 or earlier and the iTunes backup is not encrypted, the program will recover your restrictions passcode. If your iTunes backup has been encrypted, you need to decrypt the backup first and then recover the password. For iPhone running in iOS 12 and later, this software will remove the Screen Time password.
Remove Screen Time Restrictions Password on iPhone iPad
Another way to remove Screen Time password on iPhone is using iPhone Eraser.
iPhone Eraser can help you remove the iPhone restrictions. It has the capability to remove all settings including the restrictions from your iPhone or iPad.
With the regular ways above, you can handily turn off restrictions on iPhone. But in that case, you are asked to input the restrictions password. What if you forget the passcode? How to disable restricted mode without passcode?
Here we strongly recommend the professional iPhone Eraser to help you remove the iPhone restrictions. It has the capability to remove all settings including the restrictions from your iPhone or iPad.
iPhone Eraser
- Remove restricted mode on iPhone.
- Clear all data and settings from your iOS devices (iPhone, iPad, iPod) permanently and thoroughly.
- Eraser various data from multiple iOS devices simultaneously.
- Securely erase all your data without no recovery possibility.
- Offer three erasing levels available for you to choose from.
- Work well with all iOS devices including the latest iPhone 12 Pro (Max), 12 mini and 12.
Download for WinDownload for Mac
Step 1
Double click the download button above to quickly install and run this iPhone Eraser on your computer. Connect your iPhone or iPad to it via a USB cable. It will automatically detect and recognize your iOS device.
Note: If your iPhone can't be detected at the first time, you can click the "Device connected, but cannot be detected" option to get a solution for the connection.

Step 2
Three erase levels are provided, Low, Medium and High. You can choose one based on your need. Here you are suggested to use the High level. But before you do that, you need to backup iPhone data first in case any useful iOS data loss.

Step 3
After choosing the erasing level, click "Start" button to remove restrictions on your iPhone or iPad. When the process is finished, your iPhone will be back to brand new condition and there won't be the restrictions.

Part 3. How to Enable Restrictions for iPhone iPad
If you want to set up parental controls on my iPhone or iPad and create a private passcode to prevent access to your iPhone, this part is for you. We will give you a simple guide to enable restrictions on iPhone.
Step 1
Unlock your iPhone and navigate to "Settings" app.
Step 2
Tap "Screen Time" > "Turn On Screen Time".
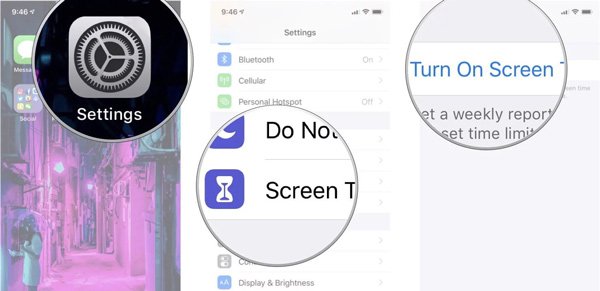
Step 3
Tap the "Content & Privacy Restrictions" option in the Screen Time interface. Here you can set a four-digit passcode for the restrictions.
Step 4
You need to re-enter the passcode to enable restricted mode on iPhone. Here you can choose to disable specific content types like apps, in-app purchases, sites, and many more.
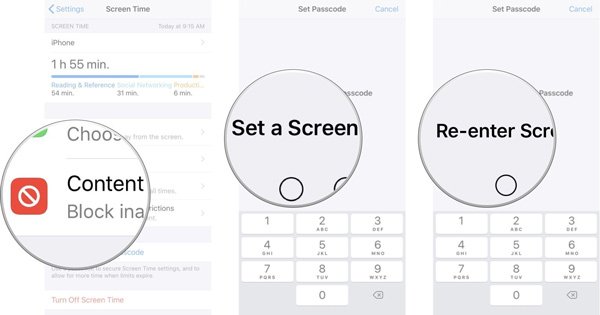
We have talked about how to turn off restrictions on iPhone in this page. You can get regular and professional ways to disable restricted mode on iPhone and iPad. Moreover, you can learn how to enable iPhone restricted mode if you don't know. Leave us a message in the comment if you still have any questions.
How To Take Restrictions Off Iphone
Source: https://www.apeaksoft.com/ios-settings/how-to-disable-restricted-mode.html
Posted by: tulleycoveress.blogspot.com

0 Response to "How To Take Restrictions Off Iphone"
Post a Comment