How To Increase Battery Life In Iphone 6s
iPhone 6s users continue to complain about severe battery drain and today we want to show you how to fix bad battery life should you encounter on your device.
The iPhone 6s and iPhone 6s Plus are still very capable smartphones and they're solid alternatives to the iPhone XS, iPhone X and iPhone 8.
While many people love their iPhone 6s, some users continue to feel underwhelmed by the device's battery life.
Fortunately there are some ways to get bad iPhone 6s battery life fixed without having to perform a factory reset or take a trip to an Apple Store.
How to Fix Bad iPhone 6s Battery Life
We want to help you fix your battery life issues and ensure that you'll be ready if the problems suddenly return in the future.
Apple's got more iOS 12 updates on the way and iOS updates can be the root cause of some battery life issues. That's why we recommend memorizing some of these fixes so you're prepared for all of Apple's future iPhone 6s iOS updates.
The iPhone 6s' operating system allows you to search for specific settings at the top of the Settings screen. If you can't find something, you can search for it there.
Wait Two Days
If you just installed a new iOS update, give it a couple of days before drastically altering your settings or habits. Battery life sometimes takes a day or two to settle in immediately after a new update is installed. Keep that in mind for future iPhone 6s updates.
Use Low Power Mode
If you haven't started using it already, you'll want to start using the Low Power Mode that Apple debuted with iOS 9.
Low Power Mode will allow you to stretch out your last 10-20% of iPhone 6s battery life without killing your core services. Best of all, it accomplishes this with one press of a button. Toggle it on, and you'll save yourself in critical situations.
If you're at the 10-20% mark, you should get a prompt that asks you if you want to turn it on. You can also turn it on in your iPhone 6s' settings if you need it before that. In order to turn it on:
- Go to Settings.
- Tap Battery.
- Toggle Low Power Mode on.
We recommend putting Low Power Mode into Control Center for easy access. Control Center is the menu you see when you swipe up from the bottom of the display.
To do that, go to Settings, tap Control Center, tap Customize Controls and tap the green plus sign next to Low Power Mode.
Stop Closing Your Apps
You might think closing your apps will help conserve battery life on your iPhone 6s, but Apple says closing apps in your multitasking screen doesn't help.
Use Airplane Mode in Bad Service Areas
If you're in a bad service area, your iPhone 6s/iPhone 6s Plus is going to work extra hard to find a signal. This can kill your battery.
To offset this, you can do a few things. You can flip off cellular data or you can kill all of your connections using Airplane Mode.
To toggle Cellular Data off, you'll want to go to Settings > Cellular > and toggle it off at the top there. If that doesn't work, try using Airplane Mode. You can toggle it off at the top of the Settings screen.
Monitor Your Apps
It's easy to blame Apple and iOS for your battery life troubles but sometimes it's a rogue app (or apps) causing the drain.
If you're noticing abnormal drain, you're going to want to look into your app usage. If you use an app a lot, it'll obviously drain a lot of battery. If you're confident it's not the constant use that's killing the iPhone's battery, you'll want to dig in.
We recommend getting familiar with the iPhone 6s' battery usage tool. It's located in Settings > Battery. It'll show up under the Battery Usage header.
This tool shows you which apps are eating the most battery. You can check the last 24 hours and you can check to see what they're doing over an extended period of time.
If something doesn't seem right, you'll want to take a few more steps. First, you can try downloading the latest bug fix update if you haven't already. If that doesn't work, try reinstalling the app or apps causing problems.
If that doesn't help, you'll want to get in contact with the developer. Or, worst case scenario, uninstall it and find an alternative.
Delete Facebook
A piece from The Guardianasserts that the Facebook app is the cause of many iPhone battery life issues. Uninstalling it apparently delivered huge gains to performance so deleting is worth a try if you're not attached to it.
Limit Background App Refresh
If you have background refresh turned on, apps will download information in the background so that new info is shown when you fire them back up. It's useful but downloads can eat up battery in the background. This is why we recommend limiting it to the apps you use the most or killing it completely.
To get a grip on this feature:
- Head into Settings.
- Tap General.
- Tap Background App Refresh.
- Turn it off for the apps you don't use or the apps causing problems.
It's also possible to turn it off completely but you may not want to do that.
Shut Off Location Services
Location Services (GPS) can absolutely wreck havoc on battery life. If you've ever used Google Maps or Waze for an extended period of time then you already should know that.
To get a handle on what should use Location Services and when, head into Settings > Privacy. You can turn Location Services off completely with a toggle off, but we recommend going through your apps to determine what should be using what when.

You might not want some apps using Location Services in the background and you can limit that with a simple tap.
Turn Off Push
Like Location Services and Background Refresh, the iPhone 6s' push feature for notifications, email, calendar, and more can suck up battery life. You'll want to manage it.
To look at your Push Notification settings, go into Settings > Notifications. There, you can shut off notifications for all of your apps or apps that you don't use on your iPhone.
You might also want to think about settings Mail, Contacts and Calendar to Fetch instead of Push. To do that, go into Settings > Mail, Contacts, Calendars and turn off Push.
Stop Using Dynamic Wallpaper
Animated wallpapers often look amazing, but they could cost you a few precious battery percentage points. If you want to save your battery stick to using static backgrounds.
Manage Your Retina Display
Your iPhone's screen can eat up battery if it's not managed correctly. The iPhone 6s and iPhone 6s Plus come with sensors that power the auto-brightness feature.
The auto brightness feature can be useful but it sometimes fails to work properly. If you think you can easily manage the brightness of your iPhone 6s Retina Display yourself, try adjusting it manually. It could help save you some battery.
iOS makes this extremely easy. All you have to do is pull up from the bottom of the screen to enter Control Center. From there, just use the screen toggle to adjust your screen brightness. Turn it down when you don't need the screen to be bright.
Restart the iPhone 6s
If you haven't turned your iPhone 6s off for awhile, try restarting it. This simple fix has worked for us in the past.
Reset Network Settings
If that doesn't work, try resetting your device's Network Settings. This will cause the iPhone 6s or iPhone 6s Plus to forget Wi-Fi passwords to make sure you have those handy.
To do that:
- Head into Settings.
- Tap General.
- Tap Reset Network Settings.
Reset All Settings
If you've tired all of these little fixes and nothing's worked, it's time to take some drastic measures to fix your bad iPhone 6s battery life.
The first step to take is to reset all of your settings on your iPhone 6s or iPhone 6s Plus. To get this done:
- Go to Settings.
- Tap General.
- Tap Reset.
- Tap Reset All Settings.
- Enter your passcode when the prompt tell you to.
This could take a few minutes and it will force your device to forget your connections (and passwords) but it might fix your battery issues. It will not delete any files.
Downgrade
If that doesn't work, you could try downgrading to the previous versions of iOS if the downgrade is available and it was working fine on your iPhone 6s or iPhone 6s Plus.

The downgrade process can be a bit tricky the first time but after you do it once you should be set. If you're interested in dropping down to an older version of iOS you can read about the process here.
Restore from a Backup
If none of these aforementioned fixes work, you can try restoring from a backup or wiping your iPhone 6s/iPhone 6s Plus completely starting from scratch.
- Plug in and backup to the computer or to iCloud.
- Turn off Find My iPhone. To do that, go to Settings, tap your name at the top, tap iCloud, scroll down to Find my iPhone and toggle it Off.
- In iTunes, click Restore.
- Follow the prompts and the iPhone will reinstall the software from scratch.
- When it completes click Restore from Backup to put your information back on the iPhone or choose to set up as a new iPhone.
You should only do this if nothing else works.
Take Your iPhone 6s In
If you don't want to restore or perform a factory reset, you can also make an appointment to go see an Apple Genius at the Apple Store. (Or another store but we recommend Apple itself.)
Geniuses will be able to run some diagnostics on your phone and they could help you figure out the problem. We once took in an iPhone 5s and discovered a bloated battery was responsible for the battery drain.
If you're under warranty, and you will be for a year from your purchase date, you might be able to get another iPhone 6s or iPhone 6s Plus for free.
You can find a list of your local Apple Stores right here.
4 Reasons Not to Install iOS 14.8.1 & 11 Reasons You Should
Install iOS 14.8.1 for Better Security | |||||||||||||||||
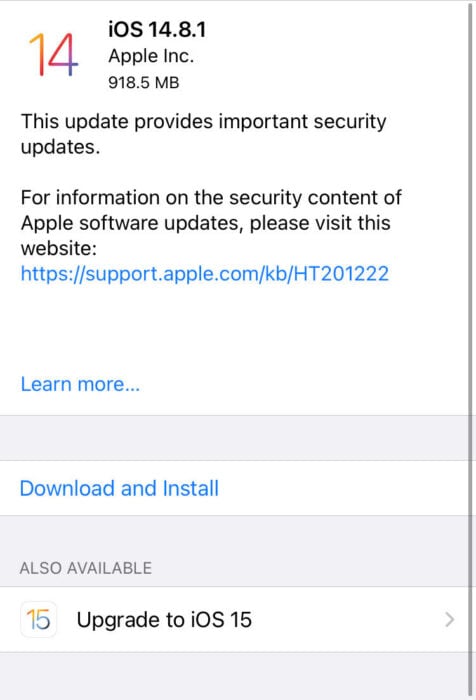 | |||||||||||||||||
| If security is important to you, think about installing iOS 14.8.1 right away. The iOS 14.8.1 update brings 12 new security patches to the iPhone. You can read about all of them over on Apple's site. If you want to better protect your iPhone and its data, you'll want to install the iOS 14.8.1 update in the near future. If you missed iOS 14.8, you'll get its security patches with your upgrade. You can learn more about them right here. If you missed iOS 14.7.1, you'll get its patch with your upgrade. If you want to learn more about iOS 14.7.1's security update, check out its support page. If you missed iOS 14.7, you'll get its 31 security patches with your upgrade. You can learn more about those on Apple's website. If you skipped iOS 14.6, you'll get the update's 38 security patches with your iOS 14.8.1 update. If you're curious about the particulars, you can read about them right here. If you skipped iOS 14.5.1, you get the update's two security patches on board. You can read about them over on Apple's website. Both are related to WebKit. If you missed iOS 14.5 you'll get its patches with your upgrade. You can read more about those changes over on Apple's website. iOS 14.5 also brought Apple's new App Tracking Transparency which lets you control which apps are allowed to track your activity across other companies' apps and websites for ads or sharing with data brokers. If you skipped iOS 14.4.2, you get its security patch with iOS 14.8.1. You can learn more about that patch over on Apple's website as well. If you missed iOS 14.4.1, you get its patch with your upgrade to iOS 14.8.1. You can read about that patch right here. If you skipped iOS 14.4, you get the update's patches with your upgrade. You can learn more about iOS 14.4's security patches right here. If you skipped iOS 14.3 you'll get its nine security updates with your upgrade. You can read more about them on its security site. iOS 14.3 also included a new privacy information section on App Store pages that includes a developer-reported summary of the app's privacy practices. If you skipped iOS 14.2, your iOS 14.8.1 update includes 24 additional security patches. You can learn more about the patches on Apple's security website. If you're still running iOS 13, iOS 14.8.1 includes iOS 14.0's security updates. iOS 14.0 brought 11 new security patches to the iPhone. If you're interested in the exact nature of these improvements, you can read about them over on Apple's website. In addition to those patches, iOS 14 comes with some security and privacy upgrades including improvements to Home/HomeKit and Safari. For instance in Safari, you can now tap the Privacy Report button to better understand how websites handle your privacy. With iOS 14 on board you can now get information on the App Store that will help you understand the privacy practices of apps before you download them. There is also a new recording indicator that will appear at the top of your screen whenever an app is using your microphone or camera. You can see if an app has used them recently in Control Center. Researchers also discovered that Apple brought a new "BlastDoor" sandbox security system to iOS 14. The system is meant to prevent attacks from occurring via the Messages app. You can read more about "BlastDoor" right here. | |||||||||||||||||
| |||||||||||||||||
How To Increase Battery Life In Iphone 6s
Source: https://www.gottabemobile.com/how-to-fix-bad-iphone-6s-battery-life/
Posted by: tulleycoveress.blogspot.com







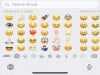




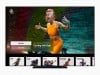




0 Response to "How To Increase Battery Life In Iphone 6s"
Post a Comment